How to Get a Touchscreen to Work Again
Windows 10 is great for touch screens, especially thank you to the special touch-designed apps for the Windows Ink Workspace. Just has your touchscreen stopped working? Sometimes it tin can break for seemingly no reason, so we're here to prove y'all how to ready your touchscreen in Windows ten.
The majority of the problems are caused by commuter incompatibility. This is even more than likely if the touchscreen has stopped working afterwards updating Windows 10. We'll cover this, forth with many other troubleshooting tips, to get your affect screen working again.
1. Run the Hardware and Devices Troubleshooter
Windows 10 has a range of troubleshooting tools that can detect problems and utilise automatic fixes.
One of these troubleshooters scans your hardware and devices and tin can exist used to fix problems with your touchscreen.
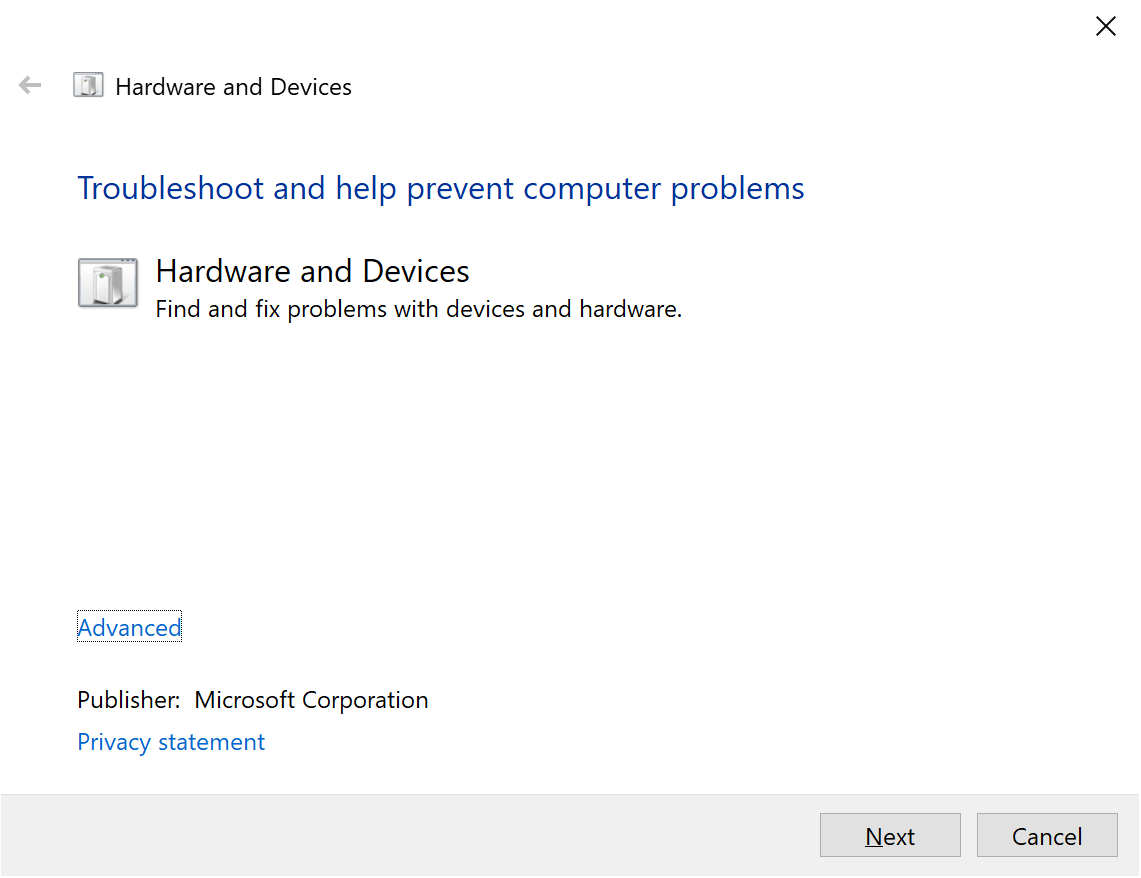
This troubleshooter used to be accessible hands via Settings, but now must be launched through Command Prompt:
- Open the Start menu, search for Command Prompt, and select it.
- Type the following command: msdt.exe -id DeviceDiagnostic
- Printing Enter. This volition launch the Hardware and Devices troubleshooter.
- Click Adjacent and run the wizard through. The tool will automatically find issues and then repair them.
Hopefully, this tool finds your touchscreen issue and repairs information technology. If the Windows troubleshooter couldn't identify the issue, continue on reading.
ii. Calibrate the Touchscreen
When your touchscreen is slow to respond or records your touch gestures inaccurately, a re-calibration might be all it takes to bring it up to speed. Here's how to perform a touchscreen calibration.
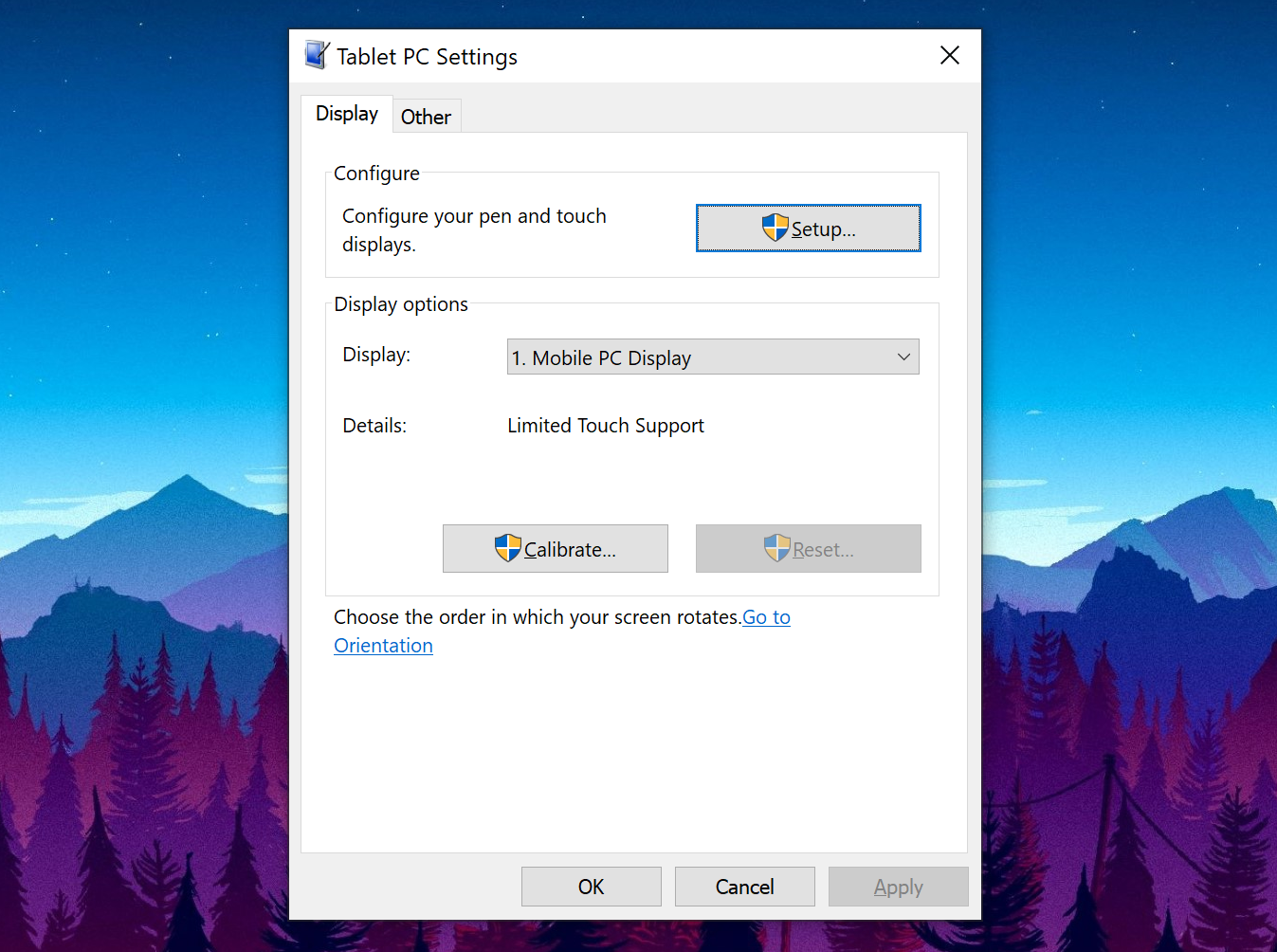
- Open the Start menu, search for calibrate, and select Calibrate the screen for pen or touch on input. A window will open up that contains tablet PC settings.
- On the Brandish tab, click Setup and follow the instructions.
- Once done, click Calibrate and follow the instructions.
3. Disable and Re-enable the Touchscreen
We assume y'all've already tried to restart your computer—it's the de facto fix for many tech issues. If non, go alee and practise that now.
If that hasn't resolved annihilation, the next footstep is to plough the touchscreen off and on.
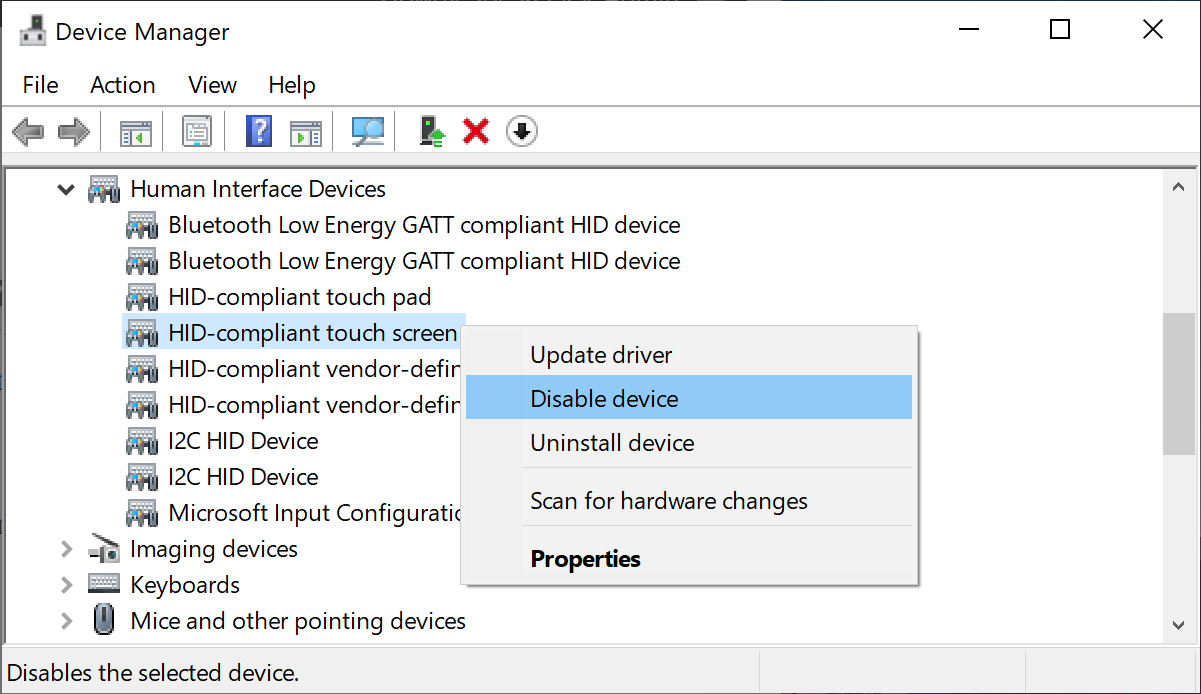
- Press Windows key + X and click Device Managing director.
- Double-click on Homo Interface Devices to aggrandize the category.
- Right-click the HID-compliant touch screen and select Disable device.
- You'll exist asked to confirm this, so click Yeah.
- Right-click the listing over again, simply this time select Enable device.
4. Modify Power Management Settings
Windows 10 volition do its best to conserve power and extend your laptop battery's life, but sometimes the settings can exist overzealous, and plough off your touchscreen after a period of activity.
While the touchscreen should automatically enable itself once again when it detects an input, this isn't always the case. As such, you tin disable the ability saving of your touchscreen to run across if this fixes the problem.
- Printing Windows fundamental + X and click Device Manager.
- Double click on Human Interface Devices to expand the category.
- Double click the HID-compliant touch screen.
- Switch to the Ability Direction tab.
- Uncheck Allow the computer to plough off this device to salvage power.
- Click OK, then restart your system.
5. Update the Touchscreen Drivers
Your touchscreen malfunction could be due to a faulty driver. Perhaps the driver has corrupted or needs updating.
Previously, y'all could use Device Manager to search online for updated drivers. However, in August 2020, Microsoft removed the automatic commuter update from Windows 10.
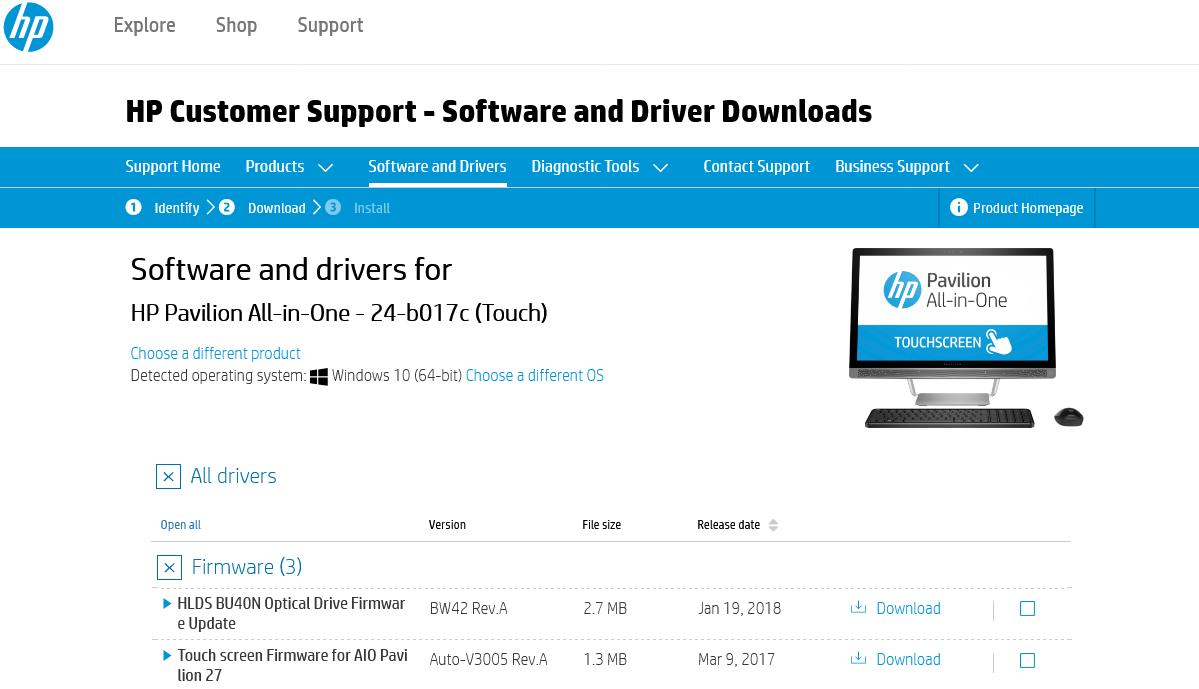
This ways yous will need to go to your arrangement manufacturer's website (like HP, Dell, or Acer) and download the commuter directly from them. You'll likely find it in their support section.
One time you have the commuter downloaded:
- Press Windows primal + X and click Device Director.
- Double-click on Human being Interface Devices to expand the category.
- Right-click the HID-compliant impact screen.
- Click Update driver.
- Select Search automatically for drivers. Windows should notice the driver you downloaded and install it. If not, return to this screen and click Browse my computer for drivers to locate it manually.
- Restart and see if your trouble is resolved.
6. Rollback the Touchscreen Drivers
Information technology isn't e'er necessary to update your drivers if everything is working well. If you recently updated your touchscreen driver, y'all should effort rolling dorsum to a previous version.
- Press Windows key + X and click Device Manager.
- Double-click on Human Interface Devices to expand the category.
- Right-click the HID-compliant touch screen.
- Click Backdrop.
- Switch to the Driver tab.
- Click Roll Back Driver.
Alternatively, do you know that there's a specific older driver version that will work merely cannot become to it through a rollback? If so, within the Commuter tab, select Uninstall instead and and so follow the method to update your drivers outlined above.
seven. Uninstall Contempo Programs
For whatever reason, some programs cause touchscreen bug. If your touchscreen has but recently broken, you should uninstall any recently added programs.
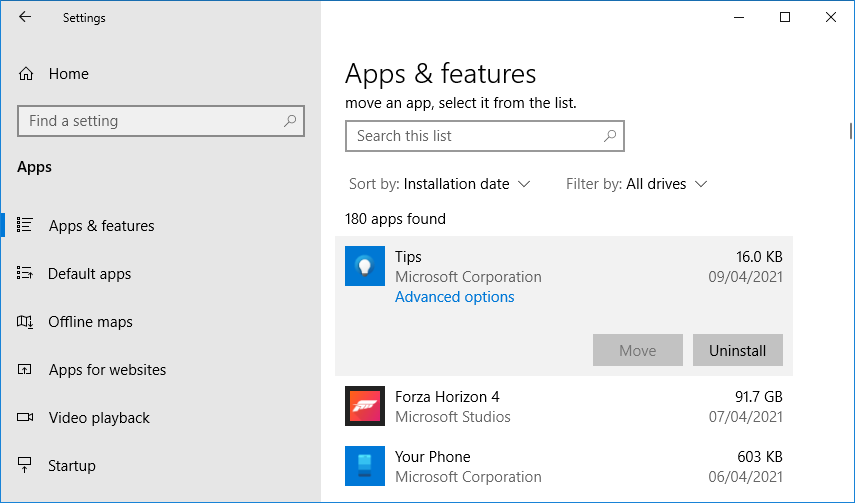
- Press Windows key + I to open Settings.
- Click Apps.
- Use the Sort by dropdown and select Installation date.
- Look for the date when the touchscreen problem started. Working up, click each app in turn, and Uninstall it.
- Restart your computer each time and come across if it fixes the touchscreen.
8. Motion to Another Room
This 1 sounds weird, merely requite it a shot. Other nearby electronic devices can interfere with the touchscreen. It could be acquired past something you lot've got plugged into the same power bank or considering you've got lots of computers in proximity.
It's simple to diagnose this. Have your touchscreen device somewhere else and attempt it. If it works, electromagnetic interference is the culprit.
To resolve, become back to the original room and turn off everything else. Then turn them back on ane past i to see what causes the trouble. If none of them seems to be at error, check nearby areas for powerful equipment that could be the cause.
Accept you tried all of these tips, notwithstanding your touchscreen is still broken? If so, y'all should contact your system manufacturer to get them to investigate.
The problem is likely a hardware fault rather than a system i, and they will take the expertise to fix it. You may find that y'all're however covered past warranty, depending on what caused the damage.
You tin can quickly establish if it's a hardware fault by booting into UEFI. If you lot have a Surface device, power information technology downward, then press and concur the volume up and power button until a Microsoft/Surface logo appears. If the touchscreen doesn't work in UEFI, information technology'southward very likely a hardware fault for your manufacturer to resolve.
Make clean Your Repaired Touchscreen
Hopefully, our advice above has resolved any problems that you were having with your Windows x touchscreen.
With constant use, a touchscreen is jump to get grubby. Be certain to use cleaning spray and a microfiber cloth to continue the touchscreen looking cracking and lasting for years.
About The Author
Source: https://www.makeuseof.com/tag/fix-touchscreen-windows-10/

0 Response to "How to Get a Touchscreen to Work Again"
Post a Comment